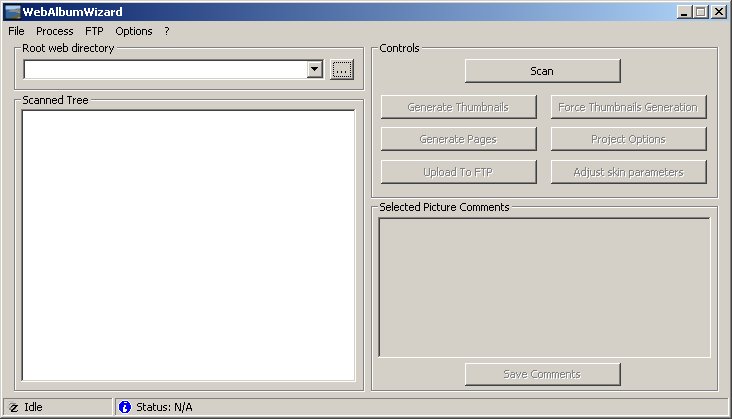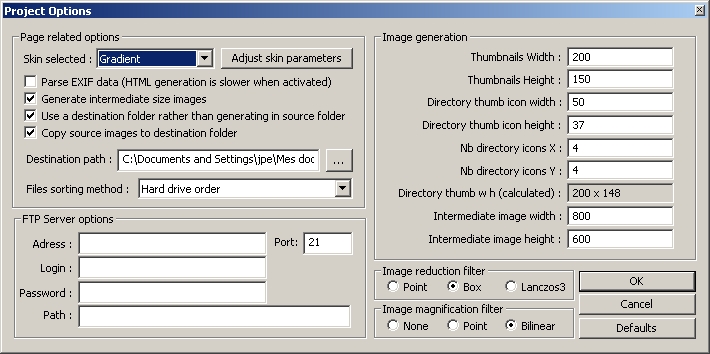|
|

Comment ca marche ?
Voici une petite documentation rapide pour la prise en main de WebAlbumWizard (noté WAW pour plus de simplicité dans cette documentation). Vous trouverez ici les étapes qui vous permettrons d'obtenir votre album photo en quelques clics ! Une documentation plus complète sera écrite bientôt.
WAW est conçu pour respecter le classement que vous avez sur votre disque dur, grace aux répertoires et sous-répertoires. Cela vous permet de classer vos photos directement comme vous en avez l'habitude avec windows, et WAW créera automatiquement les pages web qui correspondent !
1/ La première étape sera donc de spécifier le dossier ou se trouvent vos photos. Pour cela, vous pouvez glisser/déposer l'icone du dossier ou sont vos photos sur la fenêtre principale, ou vous pouvez aussi le tapper a la main dans la case "Root Web Directory", ou vous pouvez cliquer sur "..." pour obtenir une boite de dialogue, ou vous pouvez aussi utiliser la liste de ceux que vous avez recement utilisé.
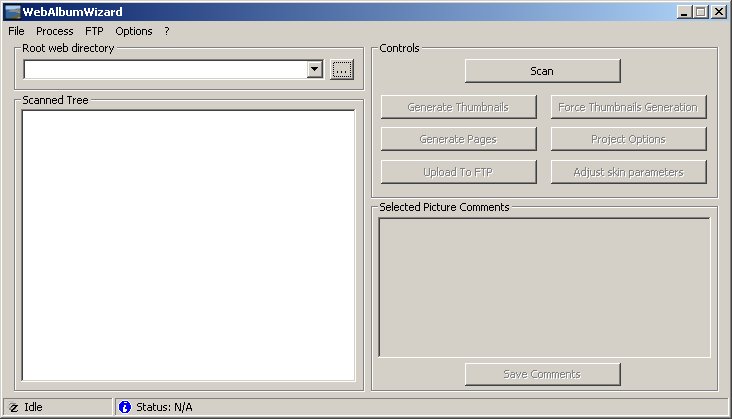
2/ La prochaine étape consite a valider votre choix du dossier, demander a WAW d'inspecter le contenu du dossier, et de charger les prefences si elles existent. Pour cela, il vous suffit de cliquer sur le bouton Scan !
3/ Si c'est la premiere fois que vous générez un album pour ce dossier, la fenêtre d'options du projet apparaîtra une fois l'analyse terminée. Si vous avez déja des preferences sauvegardées, la fenêtre ne s'ouvrira pas, pour pouvoir la consulter quand même, cliquez simplement sur Project Options
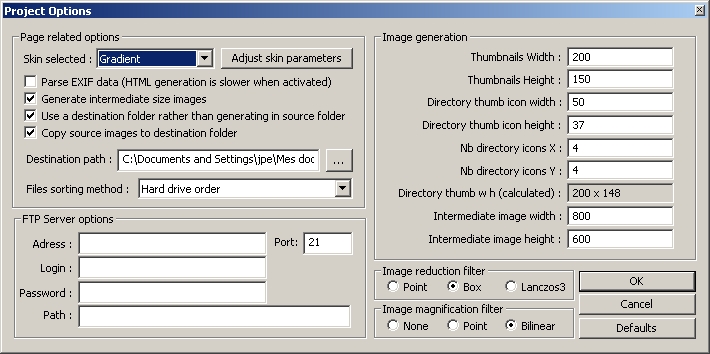
Cette fenêtre vous permet de selectioner l'apparence qu'aura votre album photo :
- Skin Selected: Ce selecteur vous permet de choisir le thème de votre album, n'hésitez pas a le changer, la génération des pages de l'album est l'opération qui prends le moins de temps !
- Parse EXIF data: Cochez cette option pour indiquer a votre skin (thème) que vous désirez que soit indiqués les informations suplémentaires du type temps d'obturation, modele de l'appareil photo (sous reserve que les informations soient stockées dans le fichier JPEG).
- Generate intermediate size images: Cette option fera en sorte que WAW génère des images de taille intermédaire (configurable). Cela ralentira un peu le processus de création des images réduites, mais cela permettra a la skin que vous utilisez de proposer des images beaucoup plus rapides a charger que les images originales.
- Use a destination folder: Si cette option n'est pas cochée, WAW génèrera les pages web et les images réduites DANS le dossier source. Attention a bien choisir ce qui vous convient le mieux.
- Copy source images: Si vous avez choisi de générer votre album dans un dossier destination, vous pouvez cocher cette option pour que les images sources soient copiées aussi dans le dossier de destination, et par conséquent, soient accessibles via votre album.
- Destination path: Indiquez ici le dossier de destination souhaité. Vous pouvez le tapper directement, ou bien utiliser le "..."
- File sorting order: Ce sélecteur vous permet de choisir entre differents mode de tri des photos dans votre album.
- FTP Server options: Ce groupe d'option n'est pas encore implémenté.
- Thumbnails Width/Height: Ces deux nombres vous permettent de choisir la taille de vos images réduites qui seront utilisées dans les indexs de vos albums.
- Directory thum icon Width/Height: WAW génère aussi une petite mosaique de vos photos réduites, pour chaque dossier qu'il trouve, ces deux paramètres contrôlent respectivement la largeur et la hauteur de chaque image réduite de cette mosaique.
- Nb directory icons X/Y: Ces options vous permettent de choisir combien d'images réduites il y aura dans la mosaique du dossier.
- Directory thumb w h: Cette case vous indique la taille qu'aura l'image de la mosaique des dossiers. Elle est la a titre purement informatif.
- Intermediate image width/height: Spécifiez ici la taille désirée pour vos images intermédiaires (les valeurs les plus usuelles sont 640x480 ou 800x600).
- Image reduction filter: Vous permet de choisir la qualité de l'algorithme de réduction d'image. Point étant le plus rapide, mais celui produisant les moins bons résultats, Lanczos3 le plus lent, mais celui qui fournit la meilleure qualité d'image. Box est un bon compromis dans la plupart des cas.
- Image magnification filter Vous pouvez choisir ici le filtre d'agrandissement qui sera utilisé par WAW. None interdit a WAW d'agrandir des images, point est le plus rapide, mais produit de moins bon résultats, et Bilinear le plus lent, mais celui qui propose la meilleure qualité.
Une fois que vous avez choisi les options qui convienent le mieux a vos besoin, vous pouvez continuer en cliquant sur Ok.
4/ Vous êtes maintenant prêt pour lancer la génération de votre album ! Ce processus est divisé en deux étapes distinctes, la première, la génération des images réduites/intermédiaires. Cette opération peut prendre du temps en fonction du nombre d'images que vous avez, de leur résolution, et de la puissance de votre ordinateur. Pour lançer ce processus, cliquez simplement sur Generate Thumbnails. Notez bien que seules les images n'existant pas seront générées.
Une fois les images générées, vous pouvez enchainer sur la création des pages web elles-mêmes, en cliquant sur Generate Pages.
5/ Votre album est prêt, vous pouvez le visualiser !
Les processus de generation des images et de génération des pages web est séparé pour pouvoir vous permettre de juste cliquer sur Generate Pages dans les cas ou vous changez uniquement de skin. Cela vous premettra d'avoir une génération très rapide de votre album. Vous pouvez donc tester a loisir toutes les skins que vous voulez !
|
 Menu
Menu